
Воспользуйтесь пакетом программ "Обработка фотографий": фотомонтаж, 100+ эффектов в комплекте! Профессиональная обработка фото за несколько минут!
Как вставить фото в картинку в фоторедакторе
Хотите объединить два изображения в одно? Нет ничего проще, если у вас на компьютере установлен пакет «Обработка фотографий»! Это подборка из пяти удобных программ, среди которых вы также найдете многофункциональный редактор «Домашняя Фотостудия». При помощи этого приложения вы сможете быстро разобраться с тем, как вставить фото в картинку, а также легко улучшить качество получившейся композиции.
Шаг первый. Начало работы с программой
Сразу же после запуска «Домашняя Фотостудия» предложит вам загрузить в рабочую область изображение, которое станет своеобразным фоном для будущего мини-коллажа. Щелкните по опции «Открыть фотографию» и укажите софту путь к нужной картинке, а затем выделите ее мышкой и кликните «Открыть». Уже в ближайшие секунды выбранный файл появится перед вами на экране.
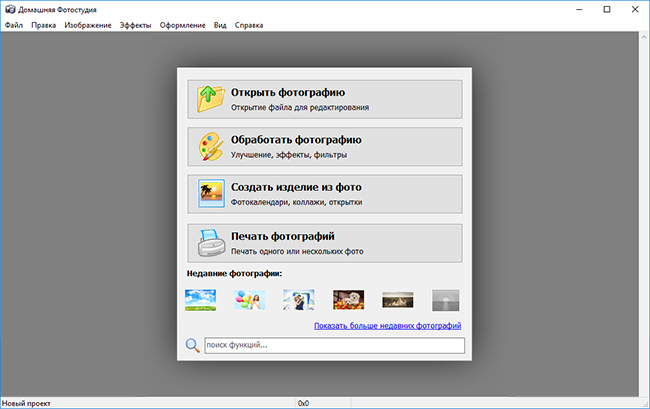
Шаг второй. Добавьте второе изображение
Отлично! Самое время вставить фото в картинку. Для этого на панели инструментов кликните по вкладке «Оформление». В появившемся контекстном меню выберите функцию «Фотомонтаж». Откроется новое окно, в котором нам далее предстоит продолжить работу. Нажмите «Добавить слой» > «Фотографию» и через проводник найдите на ПК изображение, которое хотите добавить поверх картинки. Обратите внимание: редактор позволяет дополнять картинку не только фотографиями с вашего ПК, но и встроенными элементами из каталогов клипарта, фонов, текстур.
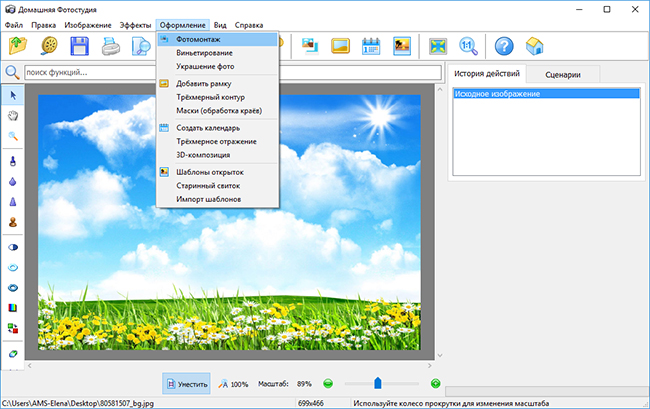
Шаг третий. Настройте размер фото
Фотография успешно добавлена? Теперь настройте ее положение на холсте. Сделать это просто: ухватите фото мышкой, а затем перетащите его на нужное вам место. Также можно изменить размер снимка, просто потянув фото за край.
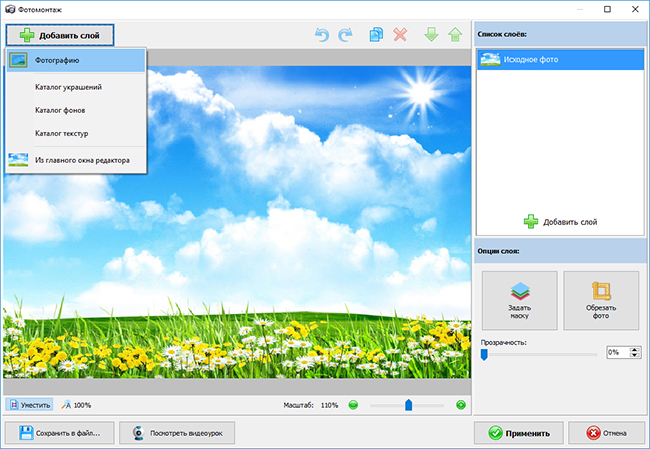
А если вам необходимо оставить на экране лишь конкретную часть изображения, то и с этим не возникнет никаких проблем, ведь вы можете в этом же меню воспользоваться функцией «Обрезать фото».
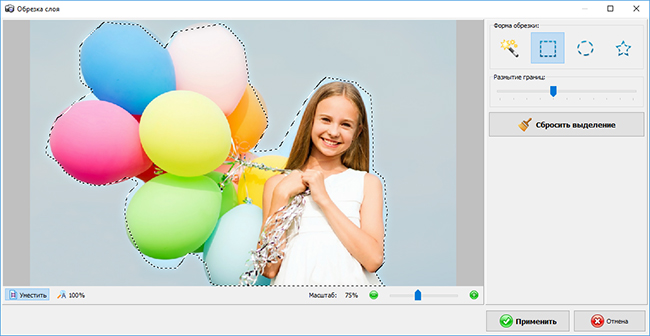
Шаг четвертый. Выберите режим наложения
Нужно чтобы фото максимально органично вписывалось в картинку? Тогда обязательно обратите внимание на «маски» из каталога. Дополните ими фотографию, тогда выбранное изображение не только изменит свою форму, но и будет плавно «перетекать» в фоновую картинку. Также в программе есть второй способ совмещения разных изображений: так в меню справа вы можете настроить «режим смешивания» фото и картинки. На выбор представлено 9 различных фильтров: сложение, инверсия, мягкое наложение и т.п. Также можно настроить прозрачность фото вручную.
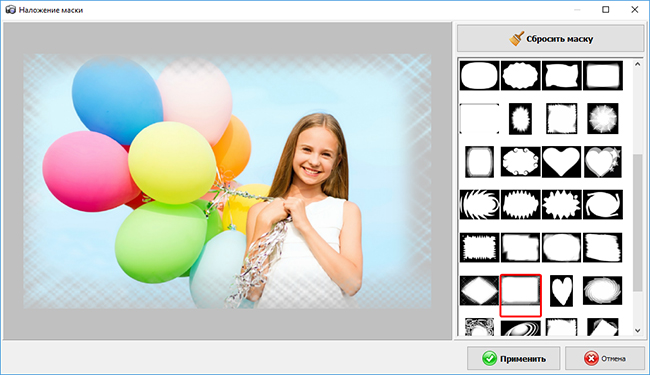
Шаг пятый. Улучшите качество фото
Итак, вы узнали о том, как в фоторедакторе вставить фото в картинку. Казалось бы, на этом можно смело прекращать работу. Но ведь может случиться и так, что внесенных изменений окажется недостаточно и вам дополнительно захочется узнать и о том, как улучшить качество фото в «Домашней Фотостудии». Сохраните внесенные ранее правки и вернитесь к основному меню программы. Здесь во вкладках «Изображение» и «Эффекты» вы найдете множество полезных функций для дальнейшего улучшения фото.
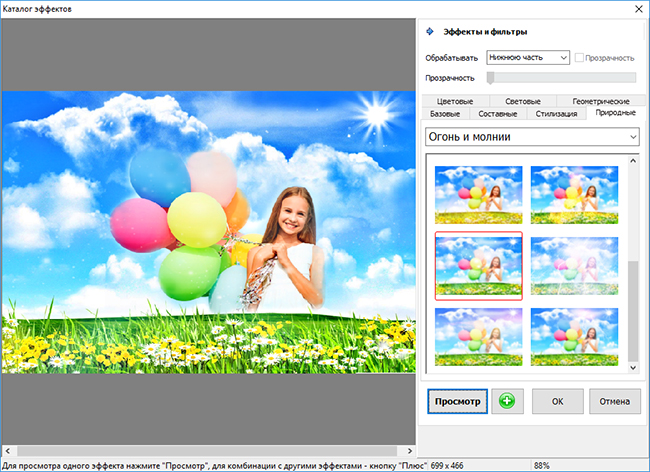
Несколько слов напоследок
«Домашняя Фотостудия» — это удобная программа для редактирования фотоснимков, которая пригодится любому пользователю ПК. Софт входит в пакет «Обработка фотографий». Установите его на свой компьютер и тогда вы получите в распоряжение подборку практичных программ для работы с графическими изображениями.
ФОТОГРАФИЙ - 2020" СО СКИДКОЙ 60%!
2375от 950
